Now Available for MacOS
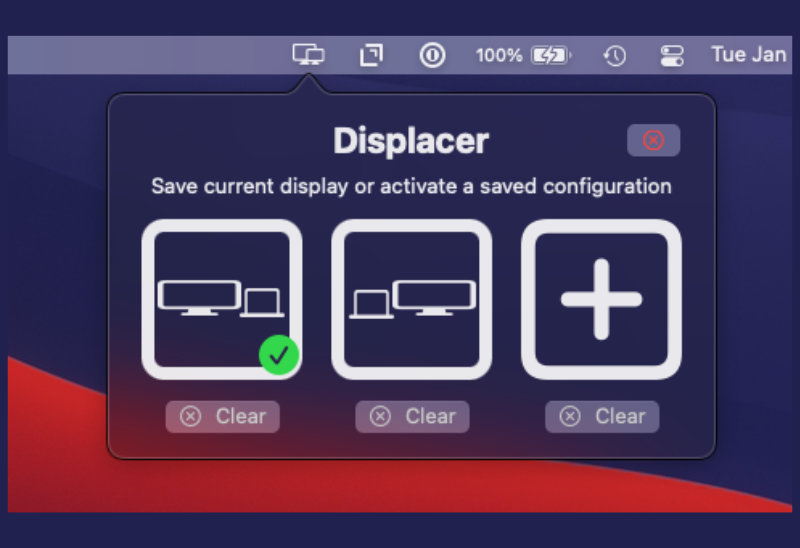
Displacer makes it easy to switch between multiple monitor configurations.
MacOS is great at remembering your monitor arrangements when you’re switching between different monitors – but what if you use the same displays in different configurations? Before Displacer your only options were either using complicated command line scripts or opening up System Preferences and dragging your displays around… every single time.
Displacer is a small menu bar utility that lets you easily save your monitor configurations and quickly switch between them. No more hunting through System Preferences every time you move your laptop around your desk.
Setting up Displacer is simple:
- Open Displacer
- Set your monitor arrangement in System Preferences -> Displays -> Arrangement
- Press the big + button in Displacer
That’s it! Your arrangement is now saved. You can repeat for up to three different monitor arrangements.
When you need to switch, just open Displacer and click a saved configuration. Displacer detects when and which monitors are attached and removed, so you can only switch to a configuration that matches the available monitors.
Example
Lucy has a sit/stand desk at home. When she’s sitting, her monitor is above her laptop. But when she’s standing, she moves her laptop to the right of her monitor. Because it’s the same monitor, MacOS doesn’t know when she’s moved her laptop below or next to her monitor. Displacer lets Lucy save her two configurations, and easily switch between them when she moves between sitting and standing. And when Lucy goes to her office and connects to different monitors, Displacer will automatically detect that her saved configurations don’t work for her office and disable those options.

